React + MaterialUIのTextFieldに表示されている文字列を、クリップボードにコピーするボタンがついたTextFieldの作成方法を紹介します。
見た目
よく見かける以下のような見た目のものです。
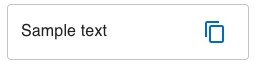
ReadOnlyのTextFieldの右側にあるコピーボタンを押下するとクリップボードに文字列がコピーされます。
そして、コピーされたことをSnackbarにてユーザーに知らせます。
クリップボードにコピーするComponent
こちらのソースコードをそのままコピペして利用してください。
CopyToClipboardButton.tsx
import React, { useState } from "react";
import { IconButton, Snackbar } from "@mui/material";
import ContentCopyIcon from '@mui/icons-material/ContentCopy';
type Props = {
text: string;
};
const CopyToClipboardButton: React.FC<Props> = (props: Props) => {
const [open, setOpen] = useState(false);
const handleClick = () => {
setOpen(true);
navigator.clipboard.writeText(props.text);
};
return (
<>
<IconButton onClick={handleClick} color="primary">
<ContentCopyIcon />
</IconButton>
<Snackbar
message="Copied to clibboard"
anchorOrigin={{ vertical: "top", horizontal: "center" }}
autoHideDuration={2000}
onClose={() => setOpen(false)}
open={open}
/>
</>
);
};
export default CopyToClipboardButton;利用方法
以下のソースコードのTextField部分が利用方法です。CopyToClipboardButtonタグのtextプロパティにコピーしたい文字列を入れてください。
Index.tsx
import React from 'react';
import { InputAdornment, TextField } from '@mui/material';
import CopyToClipboardButton from './CopyToClipboardButton';
const Index: React.FC = () => {
const copyText = "Sample text";
return (
<TextField
value={copyText}
slotProps={{
input: {
readOnly: true,
endAdornment: (
<InputAdornment position="end">
<CopyToClipboardButton text={copyText} />
</InputAdornment>
),
},
}}
/>
)
);
export default Index;
今は一旦コードのみを紹介します。
そのうち解説をしていこうかと思います。
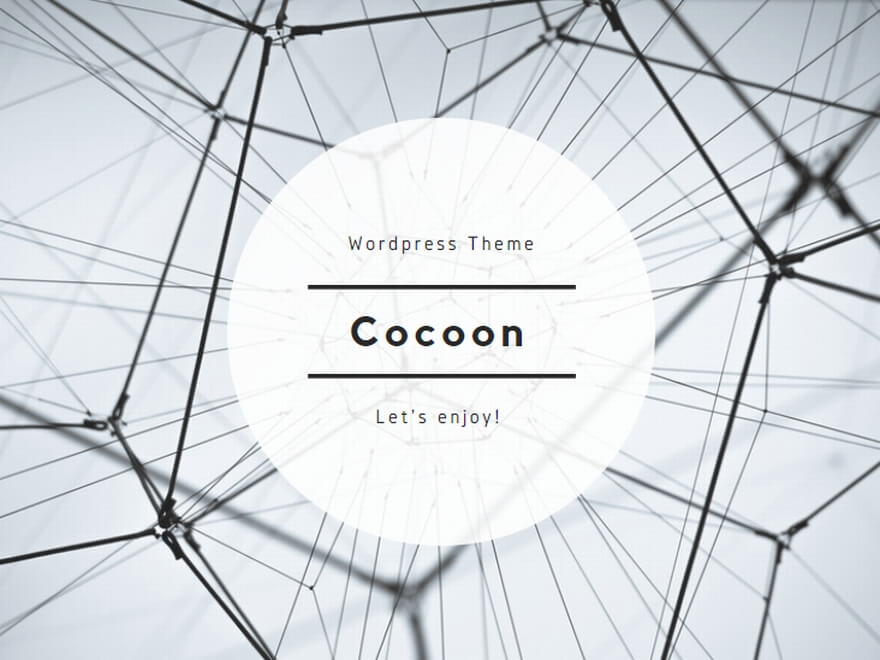


コメント