この記事ではGitHubのアカウントを新規に作成する方法を解説します。
全て英語のページなため、難しかったり悩んでいる方は読んでみてください。
GitHubのホームページにアクセス
GitHubのホームページへアクセスします。
ここで、ページの中ほどにあるメールアドレスの入力欄と「Sign up for GitHub」ボタン、または右上の「Sigh up」ボタンがアカウント新規作成のボタンです。
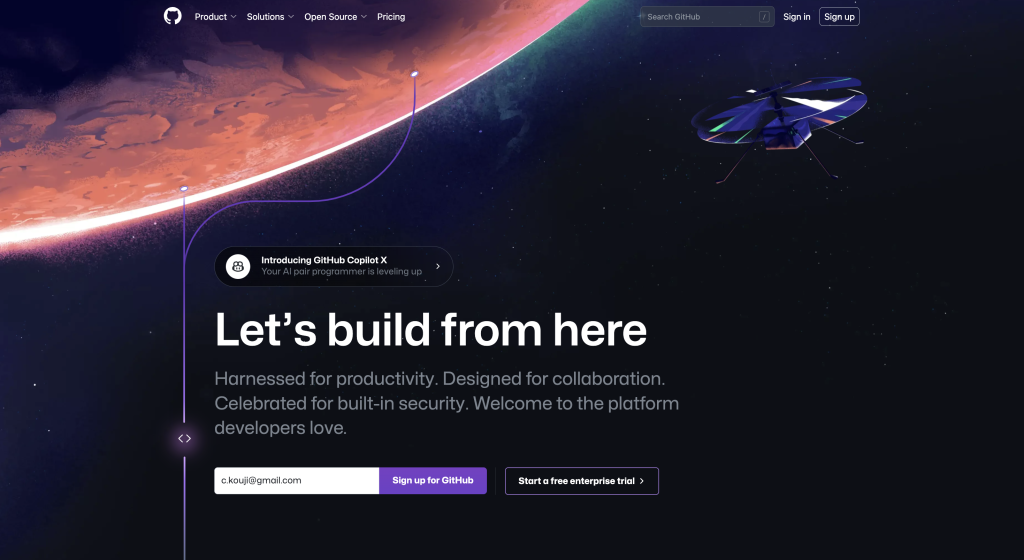
サインアップ(アカウント新規登録)
メールアドレスを入力して「Sign up for Github」ボタンをクリックすると入力したメールアドレスが入った画面に移動します。画面右上の「Sign up」ボタンをクリックした場合には同じ画面が表示されますがメールアドレスが入っていないので入力する必要があります。メールアドレスを入力したら「Continue」ボタンをクリックしてください。
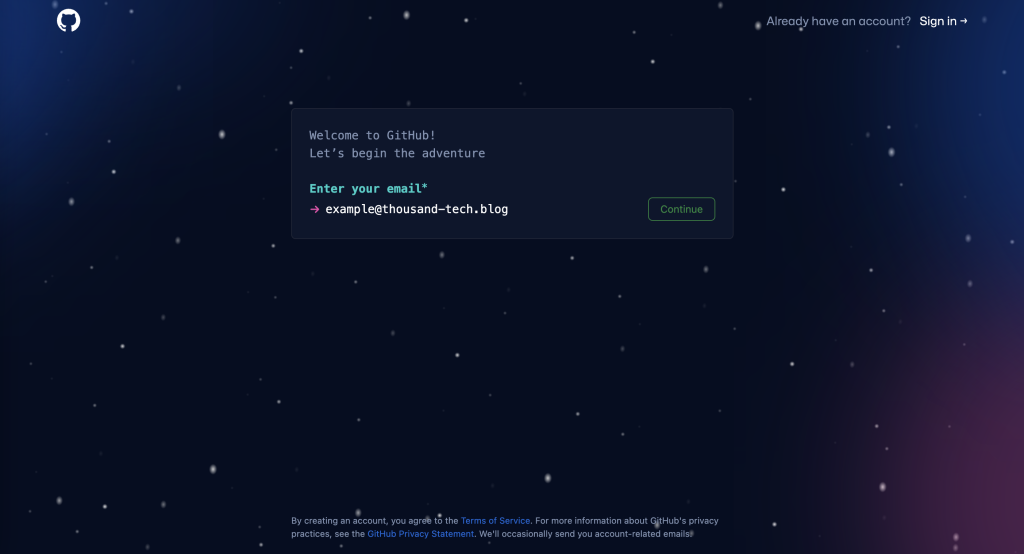
パスワード入力
パスワード入力を求められますので、半角15文字以上、または数字と英小文字を含む半角8文字以上で入力してください。パスワードを入力したら「Continue」ボタンをクリックしてください。
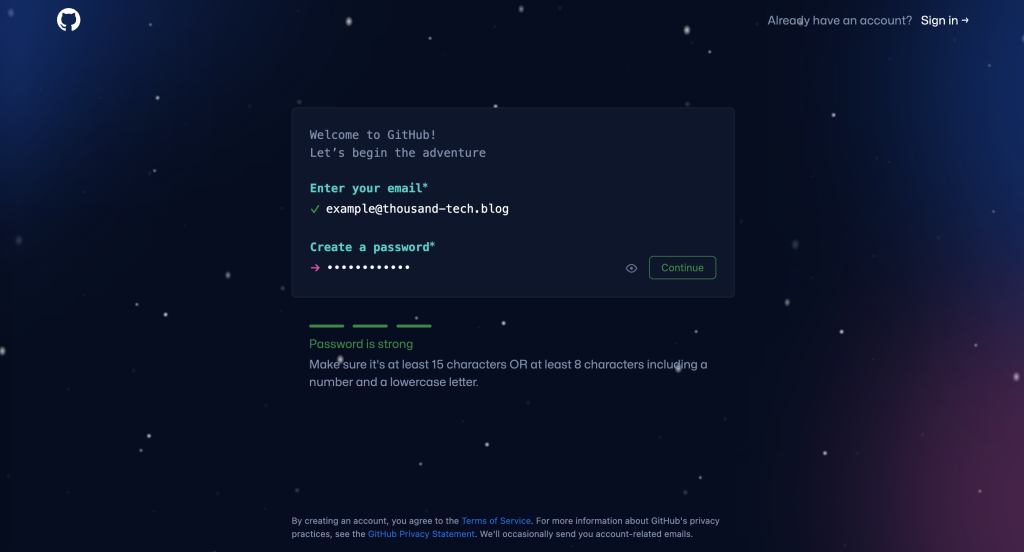
ユーザー名入力
次にユーザー名の入力求められます。半角英数字かハイフンで半角39文字以内で入力してください。ユーザー名はGitHub内で一意のため、既に使われている場合は登録できません。ユーザー名を入力したら「Continue」ボタンをクリックしてください。
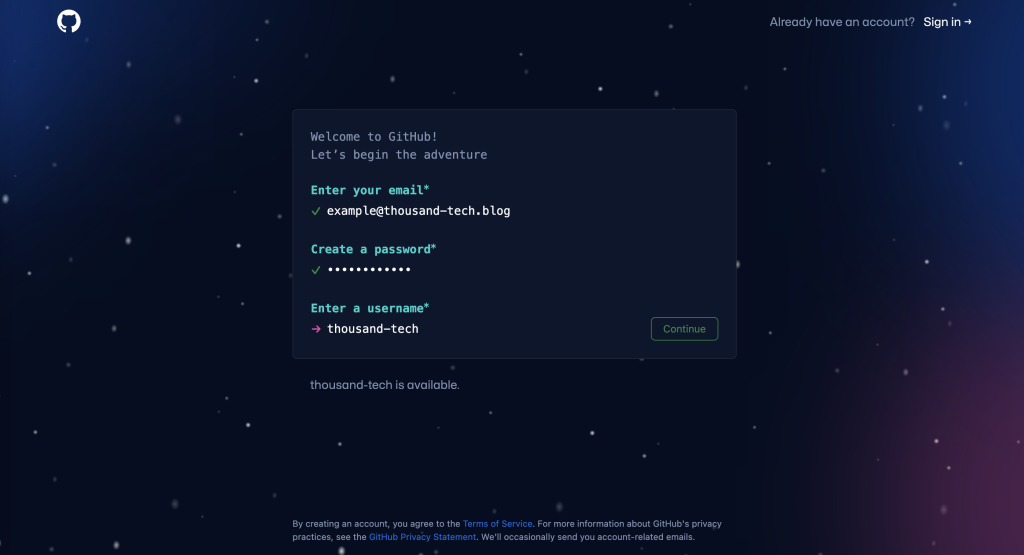
メール受け取り可否入力
製品のアップデート情報やアナウンスをメールで受け取るかどうか聞かれるので、受け取る場合は「y」、受け取らない場合は「n」を入力してください。入力したら「Continue」ボタンをクリックしてください。
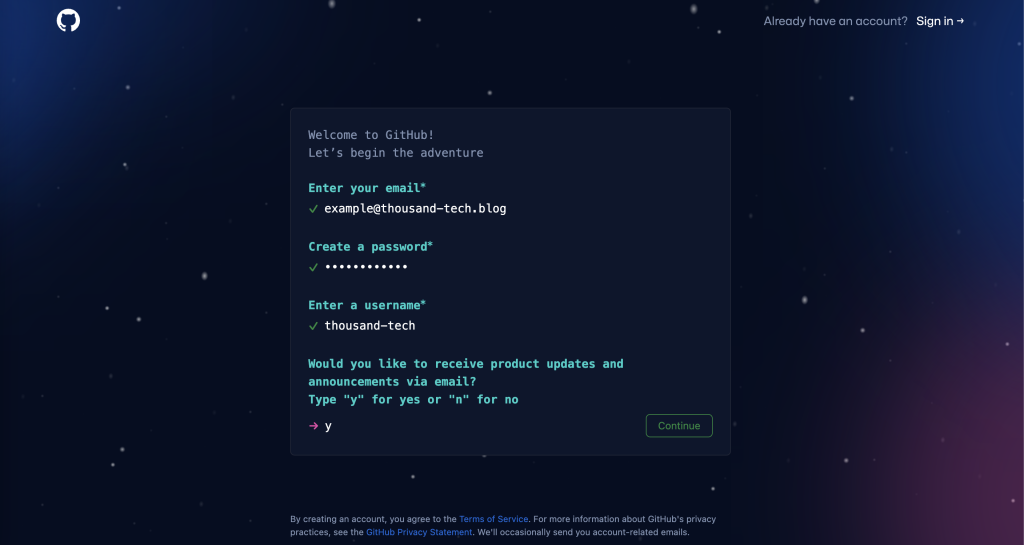
アカウントの検証
アカウントの検証(ロボットではない検証)の質問が出題されますので「検証する」をクリックしてください。
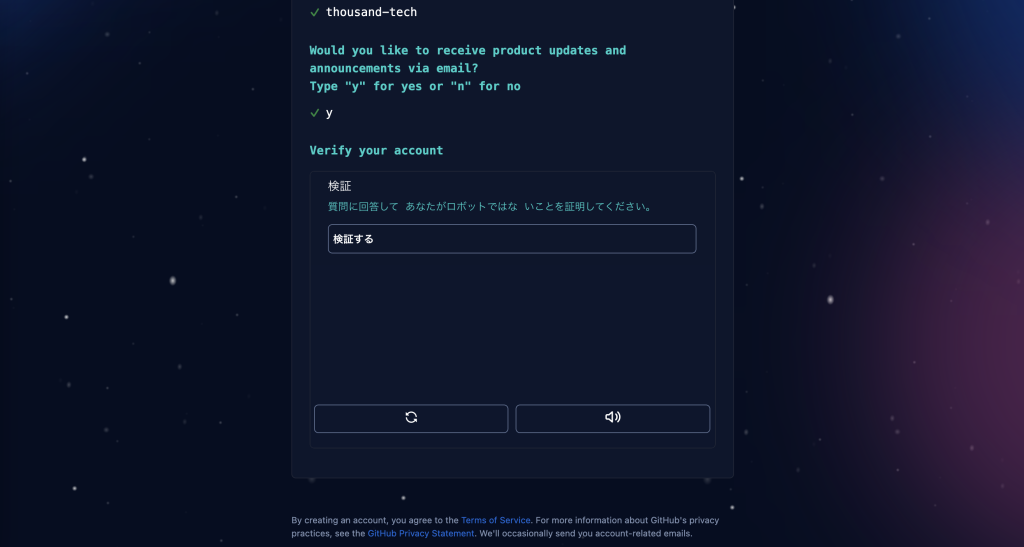
今回は同じ絵が表示されているマスを選ぶタイプでした。
特定の絵を選ぶタイプなどいくつかあるようです。
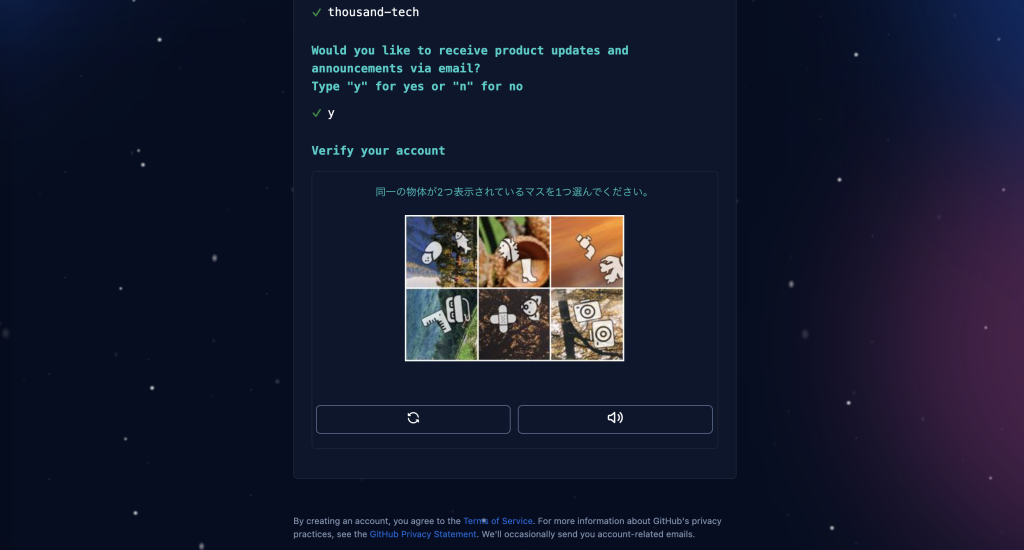
2問出題されるので、いずれも正解していれば以下のような画面になります。「Create account」ボタンをクリックしてください。
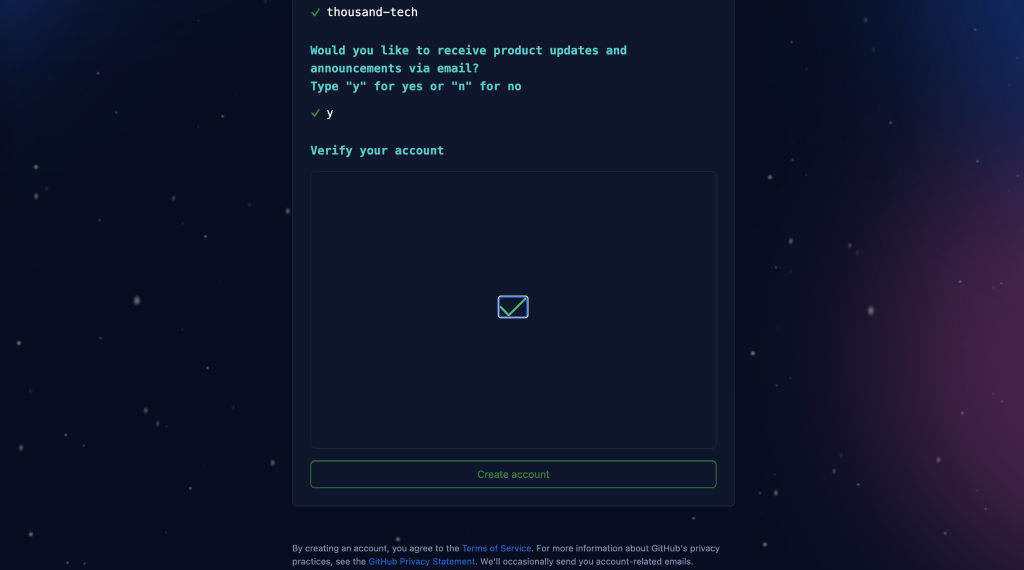
コード入力
登録したメールアドレスに送信されたコードを入力する画面が出ます。
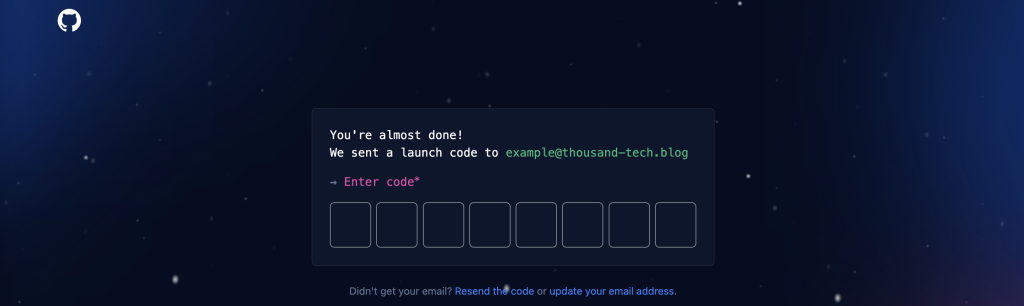
メール受信
メールに以下のようなものが含まれたものが来ていますので、この数字を上記の画面に入力してください。最後まで入力すると自動的に次の画面へ進みます。
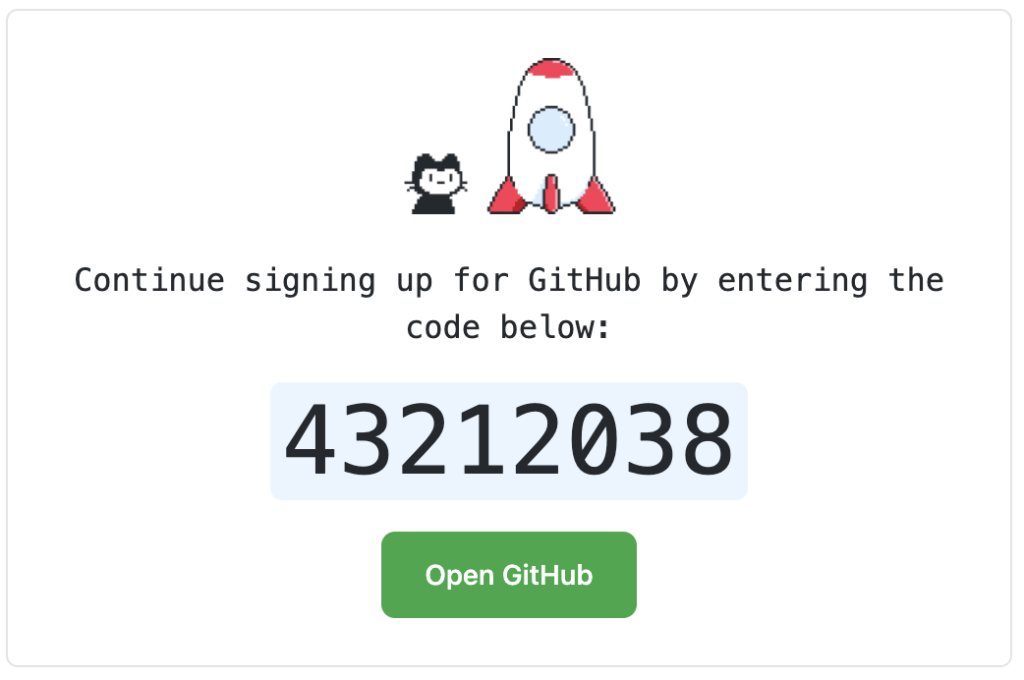
個人最適化の質問
チームメンバーの数や、学生または先生かなどの質問が出てきます。
今回は一番下にある「Skip personalization」をクリックしましょう。
2〜3問で終わるので、時間がある方は質問に答えても良いかと思います。
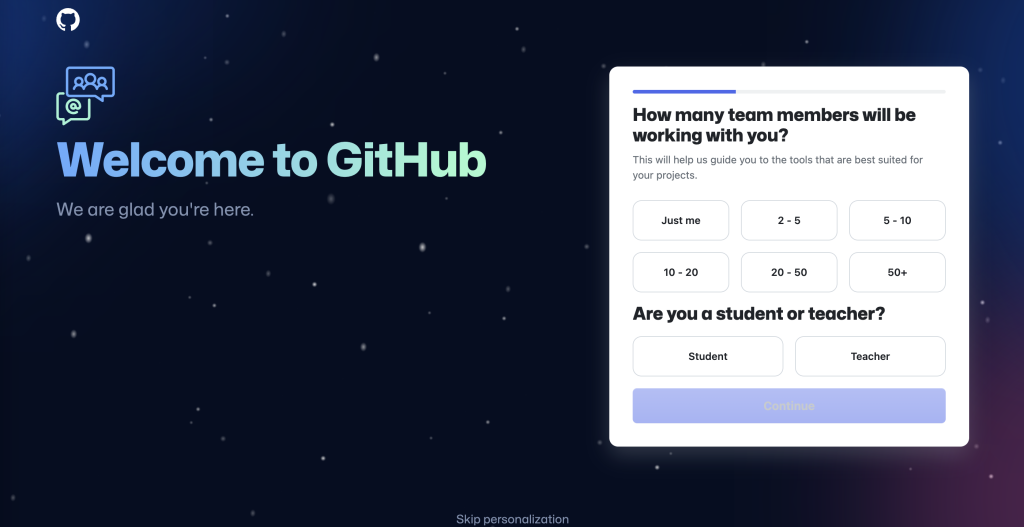
アカウント新規登録完了
質問に答え終わる、またはスキップすると以下のようなGitHubのダッシュボードが表示されます。
(以下の画面へダークモードなので黒が基調の画面ですが、初めて登録した場合は白が基調の画面になるかと思います。)
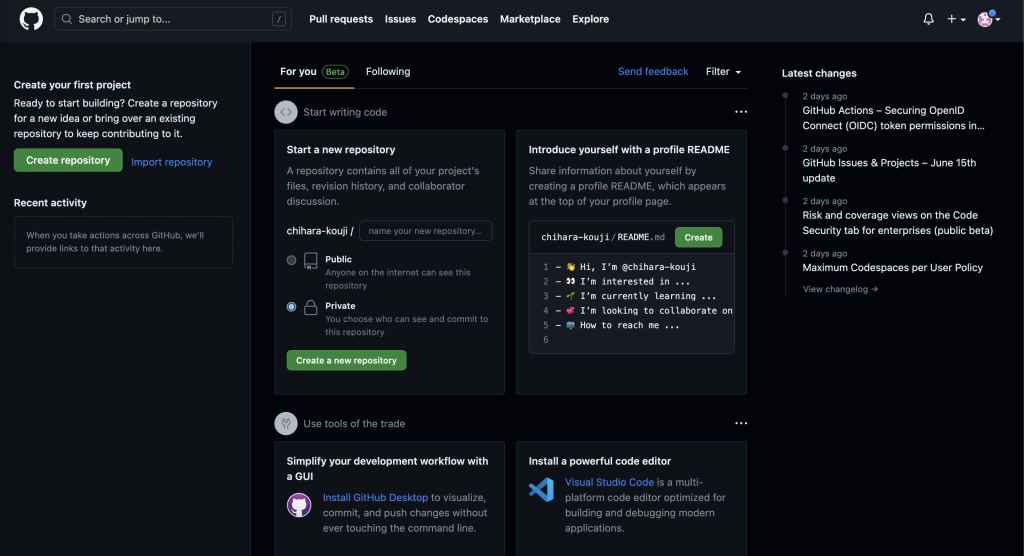
以上でGitHubのアカウント登録は完了です。
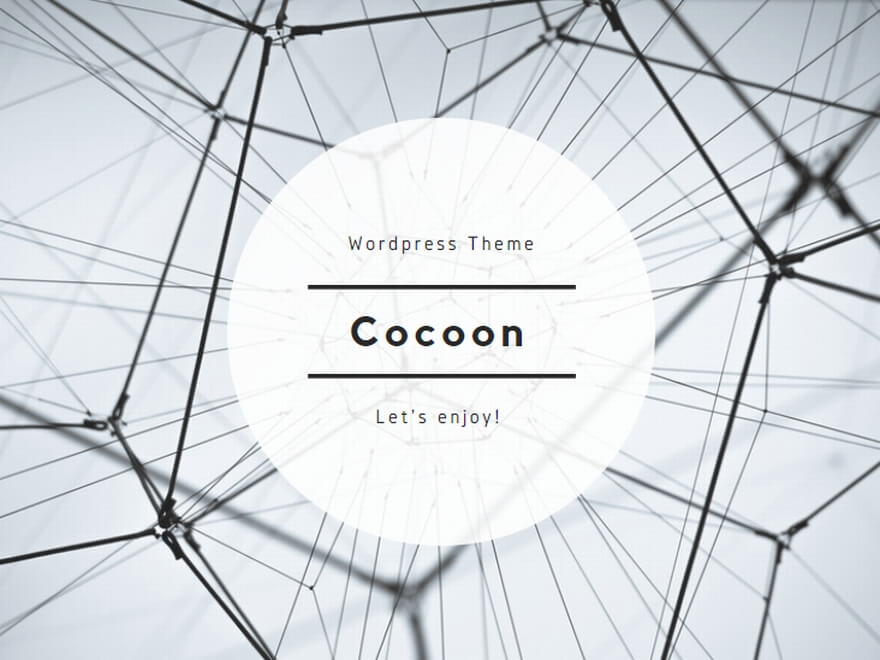

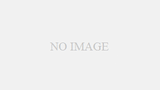
コメント